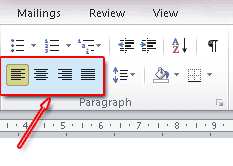Ketika kita membuka lembar kerja baru di MS Word dan menuliskan suatu
tulisan, maka tulisan tersebut akan disusun secara default menjadi rata
kiri. Namun dalam kegiatan penulisan, biasanya kita dituntut untuk
membuat tulisan menjadi rata tengah, rata kanan maupun rata kiri kanan.
Atau bahkan semuanya digabung dalam satu tulisan, jadi dalam satu atau
beberapa halaman terdapat pengaturan rata kiri, rata tengah, rata kanan,
serta rata kiri kanan.
Dalam MS Word pengaturan text dilakukan dengan cara seperti ini :
Rata kiri disebut
align text LeftRata tengah disebut
center textRata kanan disebut
Align text rightRata kiri kanan disebut dengan
justifyTombol
perintah pengaturan text tersebut, dapat shobat lihat pada menu home di
Group menu Paragraph. Cara menggunakannya adalah Blok kalimat atau
paragraph yang diinginkan kemudian klik salah satu perintah ( rata kiri,
rata tengah, rata kanan, atau rata kiri kanan).
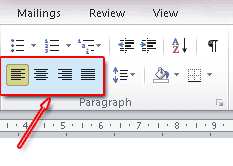
Untuk dapat melakukan dengan cepat, terdapat kombinasi tombol pada key board, yaitu :
Setelah kalimat atau paragraph di blok, lakukan seperti dibawah ini :
1. Ctrl + L ==> untuk rata kiri
2. Ctrl + E ==> untuk rata tengah
3. Ctrl + R ==> untuk rata kanan
4. Ctrl + J ==> untuk rata kiri kanan