Sebelum melakukan pekerjaan menulis di
MS Word, hal yangsebaiknya lebih dahulu dikerjakan oleh user adalah
mengatur ukuran kertas yang akan dipergunakan, mengatur margin serta
orientasi kertas.
Ukuran kertas yang biasa digunakan adalah :
A4 : 21 cm x 29,7 cm
Letter : 21,59 cm x 27, 94 cm
Legal : 21,59 cm x 35,56 cm
F4 : 21,5 cm x 33 cm
Untuk mengatur ukuran kertas dapat diikuti langkah-langkah berikut :
A4 : 21 cm x 29,7 cm
Letter : 21,59 cm x 27, 94 cm
Legal : 21,59 cm x 35,56 cm
F4 : 21,5 cm x 33 cm
Untuk mengatur ukuran kertas dapat diikuti langkah-langkah berikut :
- Buka program MS Word
- Klik Page Layout
- Pada group menu Page Setup, klik Size.
- Pilih salah satu ukuran kertas yang diinginkan.

- Jika ukuran yang diinginkan tidak terdapat di daftar, silahkan di klik More Paper size pada urutan paling bawah.
- Pada jendela yang muncul, pada tab Paper isikan ukuran kertas yang diinginkan di :
- Width > (ukuran lebar kertas)
- Height > ( tinggi kertas )
- Klik OK

Jika
satuan ukuran kertasnya masih menggunakan inchi, Anda dapat merubahnya
dari inchi menjadi cm. Untuk panduannya dapat dibaca disini





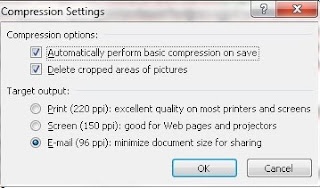








 , kemudian pilih [Convert].
, kemudian pilih [Convert].
















