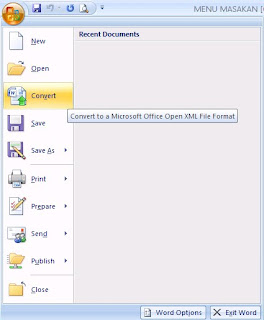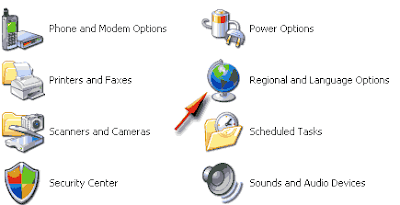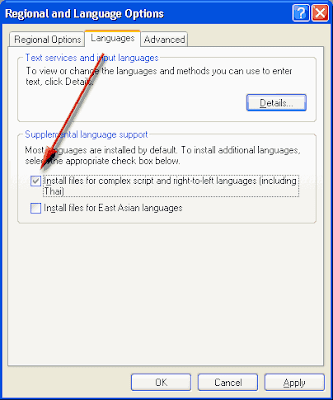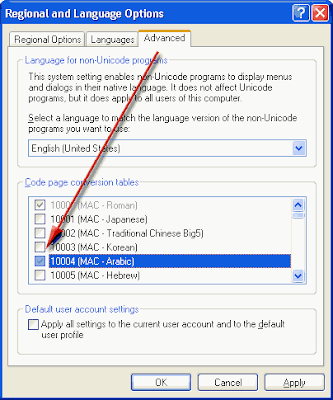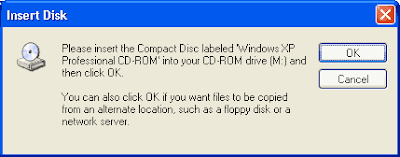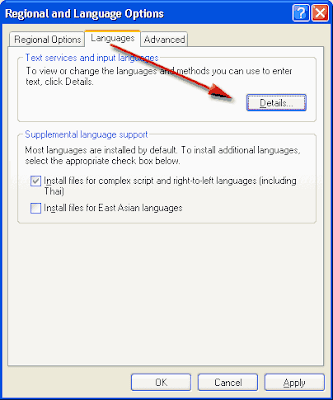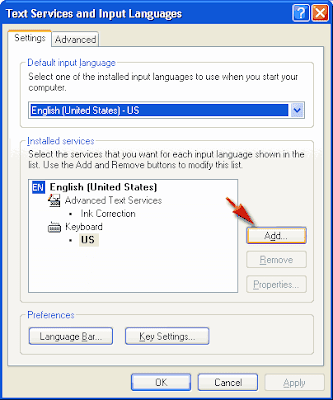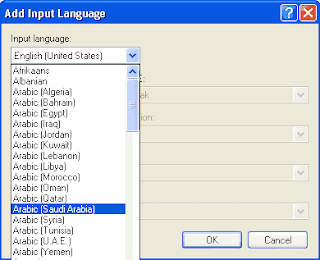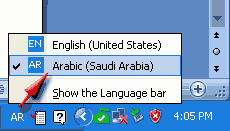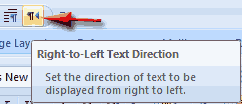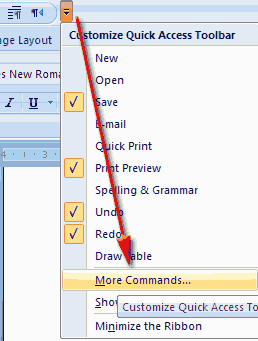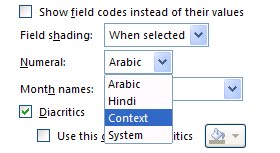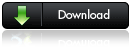Daftar Top 100 Lagu Barat Terbaru Minggu Pertama 2 - 9 Juli 2011
1: Give Me Everything, Pitbull Featuring Ne-Yo, Afrojack & Nayer
2: Rolling In The Deep, Adele
3: Party Rock Anthem, LMFAO Featuring Lauren Bennett & GoonRock
4: Last Friday Night (T.G.I.F.), Katy Perry
5: Super Bass, Nicki Minaj
6: The Edge Of Glory, Lady Gaga
7: E.T., Katy Perry Featuring Kanye West
8: Moves Like Jagger, Maroon 5 Featuring Christina Aguilera
9: The Lazy Song, Bruno Mars
10: How To Love, Lil Wayne
11: Dirt Road Anthem, Jason Aldean
12: The Show Goes On, Lupe Fiasco
13: Tonight Tonight, Hot Chelle Rae
14: Just Can't Get Enough, The Black Eyed Peas
15: Honey Bee, Blake Shelton (Tergaptek.com)
16: On The Floor, Jennifer Lopez Featuring Pitbull
17: Don't Wanna Go Home, Jason Derulo
18: Good Life, OneRepublic
19: Till The World Ends, Britney Spears
20: I'm On One, DJ Khaled Featuring Drake, Rick Ross & Lil Wayne
21: Who Says, Selena Gomez & The Scene
22: Look At Me Now, Chris Brown Featuring Lil Wayne & Busta Rhymes
23: Motivation, Kelly Rowland Featuring Lil Wayne
24: Knee Deep, Zac Brown Band Featuring Jimmy Buffett
25: Roll Up, Wiz Khalifa
26: Just A Kiss, Lady Antebellum
27: Blow, Ke$ha
28: Remind Me, Brad Paisley Duet With Carrie Underwood & Machsa Band
29: I Wanna Go, Britney Spears
30: She Ain't You, Chris Brown
31: Country Girl (Shake It For Me), Luke Bryan
32: Dirty Dancer, Enrique Iglesias With Usher Featuring Lil Wayne
33: If I Die Young, The Band Perry
34: Mean, Taylor Swift
35: F**k You (Forget You), Cee Lo Green
36: Lighters, Bad Meets Evil Featuring Bruno Mars
37: My Last, Big Sean Featuring Chris Brown
38: Where Them Girls At, David Guetta Featuring Flo Rida & Nicki Minaj
Saturday, July 09, 2011 12:00 PM
39: Down On Me, Jeremih Featuring 50 Cent
40: For The First Time, The Script
41: S&M, Rihanna
42: You Lie, The Band Perry
43: Sure Thing, Miguel
44: F**kin' Perfect, P!nk
45: Firework, Katy Perry
46: Tomorrow, Chris Young
47: You And Tequila, Kenny Chesney Featuring Grace Potter
48: Written In The Stars, Tinie Tempah Featuring Eric Turner
49: Barefoot Blue Jean Night, Jake Owen
50: Hello, Martin Solveig & Dragonette
51: Best Love Song, T-Pain Featuring Chris Brown
52: Fix You, Javier Colon
53: California King Bed, Rihanna
54: Losing My Religion, Dia Frampton
55: If Heaven Wasn't So Far Away, Justin Moore
56: Never Gonna Leave This Bed, Maroon 5
57: Born This Way, Lady Gaga
58: Best Thing I Never Had, Beyonce
59: Man Down, Rihanna
60: Homeboy, Eric Church
61: Every Teardrop Is A Waterfall, Coldplay
62: Right There, Nicole Scherzinger Featuring 50 Cent
63: Crazy Girl, Eli Young Band
64: Am I The Only One, Dierks Bentley
65: Pumped Up Kicks, Foster The People
66: Old Alabama, Brad Paisley Featuring Alabama
67: The Story Of Us, Taylor Swift
68: Dog Days Are Over, Vicci Martinez
69: Shake Senora, Pitbull Featuring T-Pain & Sean Paul
70: Out Of My Head, Lupe Fiasco Featuring Trey Songz
71: Take A Back Road, Rodney Atkins
72: Love You Like A Love Song, Selena Gomez & The Scene
73: I Love You This Big, Scotty McCreery
74: Backseat, New Boyz Featuring The Cataracs & Dev
75: Racks, YC Featuring Future
76: Without You, Keith Urban
77: Unusual, Trey Songz Featuring Drake
78: Keep Your Head Up, Andy Grammer
79: Just Fishin', Trace Adkins
80: Hustle Hard, Ace Hood
Lagu barat Terbaru @Tergaptek.com
81: John, Lil Wayne Featuring Rick Ross
82: Heartless, Dia Frampton
83: Far Away, Marsha Ambrosius
84: Run The World (Girls), Beyonce
85: Country Song, Seether
86: Best Friend's Brother, Victorious Cast Featuring Victoria Justice
87: Stereo Hearts, Gym Class Heroes Featuring Adam Levine
88: I'm Into You, Jennifer Lopez Featuring Lil Wayne
89: Take Over Control, Afrojack Featuring Eva Simons
90: Love Done Gone, Billy Currington
91: Heart Like Mine, Miranda Lambert
92: The Man Who Can't Be Moved, Xenia
93: Made In America, Toby Keith
94: Next To You, Chris Brown Featuring Justin Bieber
95: Watch Me, Bella Thorne & Zendaya
96: Donald Trump, Mac Miller
97: So In Love, Jill Scott Featuring Anthony Hamilton
98: Save Me, San Francisco, Train
99: I Smile, Kirk Franklin
100: Country Must Be Country Wide, Brantley Gilber
2: Rolling In The Deep, Adele
3: Party Rock Anthem, LMFAO Featuring Lauren Bennett & GoonRock
4: Last Friday Night (T.G.I.F.), Katy Perry
5: Super Bass, Nicki Minaj
6: The Edge Of Glory, Lady Gaga
7: E.T., Katy Perry Featuring Kanye West
8: Moves Like Jagger, Maroon 5 Featuring Christina Aguilera
9: The Lazy Song, Bruno Mars
10: How To Love, Lil Wayne
11: Dirt Road Anthem, Jason Aldean
12: The Show Goes On, Lupe Fiasco
13: Tonight Tonight, Hot Chelle Rae
14: Just Can't Get Enough, The Black Eyed Peas
15: Honey Bee, Blake Shelton (Tergaptek.com)
16: On The Floor, Jennifer Lopez Featuring Pitbull
17: Don't Wanna Go Home, Jason Derulo
18: Good Life, OneRepublic
19: Till The World Ends, Britney Spears
20: I'm On One, DJ Khaled Featuring Drake, Rick Ross & Lil Wayne
21: Who Says, Selena Gomez & The Scene
22: Look At Me Now, Chris Brown Featuring Lil Wayne & Busta Rhymes
23: Motivation, Kelly Rowland Featuring Lil Wayne
24: Knee Deep, Zac Brown Band Featuring Jimmy Buffett
25: Roll Up, Wiz Khalifa
26: Just A Kiss, Lady Antebellum
27: Blow, Ke$ha
28: Remind Me, Brad Paisley Duet With Carrie Underwood & Machsa Band
29: I Wanna Go, Britney Spears
30: She Ain't You, Chris Brown
31: Country Girl (Shake It For Me), Luke Bryan
32: Dirty Dancer, Enrique Iglesias With Usher Featuring Lil Wayne
33: If I Die Young, The Band Perry
34: Mean, Taylor Swift
35: F**k You (Forget You), Cee Lo Green
36: Lighters, Bad Meets Evil Featuring Bruno Mars
37: My Last, Big Sean Featuring Chris Brown
38: Where Them Girls At, David Guetta Featuring Flo Rida & Nicki Minaj
Saturday, July 09, 2011 12:00 PM
39: Down On Me, Jeremih Featuring 50 Cent
40: For The First Time, The Script
41: S&M, Rihanna
42: You Lie, The Band Perry
43: Sure Thing, Miguel
44: F**kin' Perfect, P!nk
45: Firework, Katy Perry
46: Tomorrow, Chris Young
47: You And Tequila, Kenny Chesney Featuring Grace Potter
48: Written In The Stars, Tinie Tempah Featuring Eric Turner
49: Barefoot Blue Jean Night, Jake Owen
50: Hello, Martin Solveig & Dragonette
51: Best Love Song, T-Pain Featuring Chris Brown
52: Fix You, Javier Colon
53: California King Bed, Rihanna
54: Losing My Religion, Dia Frampton
55: If Heaven Wasn't So Far Away, Justin Moore
56: Never Gonna Leave This Bed, Maroon 5
57: Born This Way, Lady Gaga
58: Best Thing I Never Had, Beyonce
59: Man Down, Rihanna
60: Homeboy, Eric Church
61: Every Teardrop Is A Waterfall, Coldplay
62: Right There, Nicole Scherzinger Featuring 50 Cent
63: Crazy Girl, Eli Young Band
64: Am I The Only One, Dierks Bentley
65: Pumped Up Kicks, Foster The People
66: Old Alabama, Brad Paisley Featuring Alabama
67: The Story Of Us, Taylor Swift
68: Dog Days Are Over, Vicci Martinez
69: Shake Senora, Pitbull Featuring T-Pain & Sean Paul
70: Out Of My Head, Lupe Fiasco Featuring Trey Songz
71: Take A Back Road, Rodney Atkins
72: Love You Like A Love Song, Selena Gomez & The Scene
73: I Love You This Big, Scotty McCreery
74: Backseat, New Boyz Featuring The Cataracs & Dev
75: Racks, YC Featuring Future
76: Without You, Keith Urban
77: Unusual, Trey Songz Featuring Drake
78: Keep Your Head Up, Andy Grammer
79: Just Fishin', Trace Adkins
80: Hustle Hard, Ace Hood
Lagu barat Terbaru @Tergaptek.com
81: John, Lil Wayne Featuring Rick Ross
82: Heartless, Dia Frampton
83: Far Away, Marsha Ambrosius
84: Run The World (Girls), Beyonce
85: Country Song, Seether
86: Best Friend's Brother, Victorious Cast Featuring Victoria Justice
87: Stereo Hearts, Gym Class Heroes Featuring Adam Levine
88: I'm Into You, Jennifer Lopez Featuring Lil Wayne
89: Take Over Control, Afrojack Featuring Eva Simons
90: Love Done Gone, Billy Currington
91: Heart Like Mine, Miranda Lambert
92: The Man Who Can't Be Moved, Xenia
93: Made In America, Toby Keith
94: Next To You, Chris Brown Featuring Justin Bieber
95: Watch Me, Bella Thorne & Zendaya
96: Donald Trump, Mac Miller
97: So In Love, Jill Scott Featuring Anthony Hamilton
98: Save Me, San Francisco, Train
99: I Smile, Kirk Franklin
100: Country Must Be Country Wide, Brantley Gilber
 Salah satu keunggulan dari Huawei e5830 MiFi Modem adalah kita dapat menggunakannya untuk berbagi (share) koneksi internet dengan perangkat lain yang support dengan koneksi wireless. Anda tidak perlu repot-repot lagi merencanakan membeli wireless router
sebagai perangkat tambahan karena pada modem ini sudah di sediakan
(built-in) wireless router yang siap digunakan. Sederhananya, modem
kecil ini dapat digunakan untuk membangun sebuah mini hotspot di tempat anda.
Salah satu keunggulan dari Huawei e5830 MiFi Modem adalah kita dapat menggunakannya untuk berbagi (share) koneksi internet dengan perangkat lain yang support dengan koneksi wireless. Anda tidak perlu repot-repot lagi merencanakan membeli wireless router
sebagai perangkat tambahan karena pada modem ini sudah di sediakan
(built-in) wireless router yang siap digunakan. Sederhananya, modem
kecil ini dapat digunakan untuk membangun sebuah mini hotspot di tempat anda.










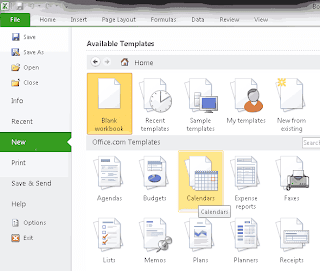
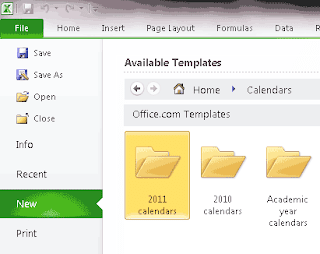


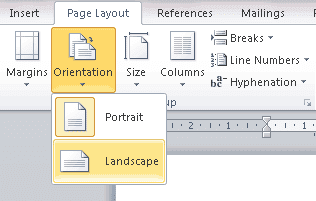
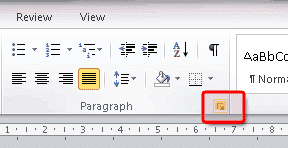
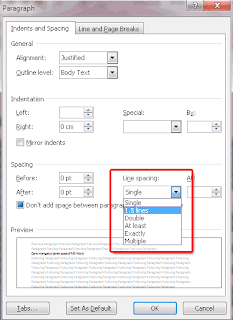
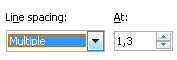
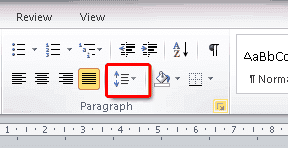




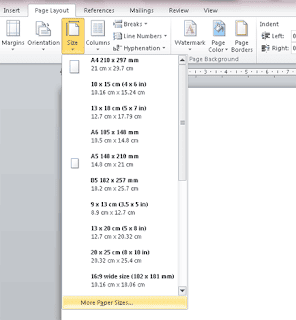
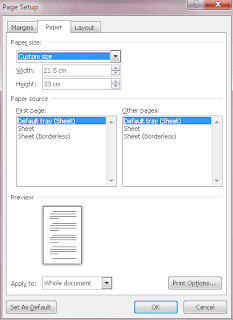


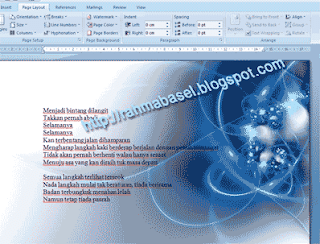
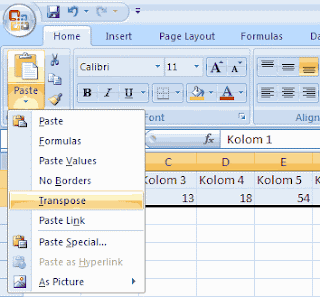





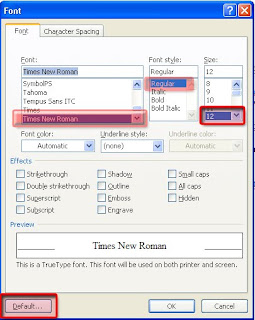

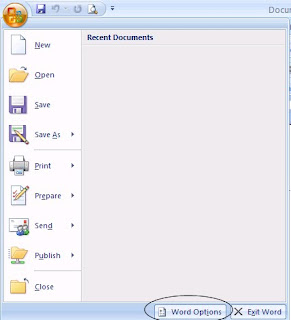
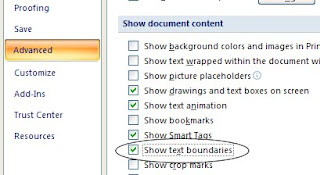

 , kemudian pilih [Convert].
, kemudian pilih [Convert].