Daftar Top 100 Lagu Barat Terbaru Minggu Pertama 2 - 9 Juli 2011
1: Give Me Everything, Pitbull Featuring Ne-Yo, Afrojack & Nayer
2: Rolling In The Deep, Adele
3: Party Rock Anthem, LMFAO Featuring Lauren Bennett & GoonRock
4: Last Friday Night (T.G.I.F.), Katy Perry
5: Super Bass, Nicki Minaj
6: The Edge Of Glory, Lady Gaga
7: E.T., Katy Perry Featuring Kanye West
8: Moves Like Jagger, Maroon 5 Featuring Christina Aguilera
9: The Lazy Song, Bruno Mars
10: How To Love, Lil Wayne
11: Dirt Road Anthem, Jason Aldean
12: The Show Goes On, Lupe Fiasco
13: Tonight Tonight, Hot Chelle Rae
14: Just Can't Get Enough, The Black Eyed Peas
15: Honey Bee, Blake Shelton (Tergaptek.com)
16: On The Floor, Jennifer Lopez Featuring Pitbull
17: Don't Wanna Go Home, Jason Derulo
18: Good Life, OneRepublic
19: Till The World Ends, Britney Spears
20: I'm On One, DJ Khaled Featuring Drake, Rick Ross & Lil Wayne
21: Who Says, Selena Gomez & The Scene
22: Look At Me Now, Chris Brown Featuring Lil Wayne & Busta Rhymes
23: Motivation, Kelly Rowland Featuring Lil Wayne
24: Knee Deep, Zac Brown Band Featuring Jimmy Buffett
25: Roll Up, Wiz Khalifa
26: Just A Kiss, Lady Antebellum
27: Blow, Ke$ha
28: Remind Me, Brad Paisley Duet With Carrie Underwood & Machsa Band
29: I Wanna Go, Britney Spears
30: She Ain't You, Chris Brown
31: Country Girl (Shake It For Me), Luke Bryan
32: Dirty Dancer, Enrique Iglesias With Usher Featuring Lil Wayne
33: If I Die Young, The Band Perry
34: Mean, Taylor Swift
35: F**k You (Forget You), Cee Lo Green
36: Lighters, Bad Meets Evil Featuring Bruno Mars
37: My Last, Big Sean Featuring Chris Brown
38: Where Them Girls At, David Guetta Featuring Flo Rida & Nicki Minaj
Saturday, July 09, 2011 12:00 PM
39: Down On Me, Jeremih Featuring 50 Cent
40: For The First Time, The Script
41: S&M, Rihanna
42: You Lie, The Band Perry
43: Sure Thing, Miguel
44: F**kin' Perfect, P!nk
45: Firework, Katy Perry
46: Tomorrow, Chris Young
47: You And Tequila, Kenny Chesney Featuring Grace Potter
48: Written In The Stars, Tinie Tempah Featuring Eric Turner
49: Barefoot Blue Jean Night, Jake Owen
50: Hello, Martin Solveig & Dragonette
51: Best Love Song, T-Pain Featuring Chris Brown
52: Fix You, Javier Colon
53: California King Bed, Rihanna
54: Losing My Religion, Dia Frampton
55: If Heaven Wasn't So Far Away, Justin Moore
56: Never Gonna Leave This Bed, Maroon 5
57: Born This Way, Lady Gaga
58: Best Thing I Never Had, Beyonce
59: Man Down, Rihanna
60: Homeboy, Eric Church
61: Every Teardrop Is A Waterfall, Coldplay
62: Right There, Nicole Scherzinger Featuring 50 Cent
63: Crazy Girl, Eli Young Band
64: Am I The Only One, Dierks Bentley
65: Pumped Up Kicks, Foster The People
66: Old Alabama, Brad Paisley Featuring Alabama
67: The Story Of Us, Taylor Swift
68: Dog Days Are Over, Vicci Martinez
69: Shake Senora, Pitbull Featuring T-Pain & Sean Paul
70: Out Of My Head, Lupe Fiasco Featuring Trey Songz
71: Take A Back Road, Rodney Atkins
72: Love You Like A Love Song, Selena Gomez & The Scene
73: I Love You This Big, Scotty McCreery
74: Backseat, New Boyz Featuring The Cataracs & Dev
75: Racks, YC Featuring Future
76: Without You, Keith Urban
77: Unusual, Trey Songz Featuring Drake
78: Keep Your Head Up, Andy Grammer
79: Just Fishin', Trace Adkins
80: Hustle Hard, Ace Hood
Lagu barat Terbaru @Tergaptek.com
81: John, Lil Wayne Featuring Rick Ross
82: Heartless, Dia Frampton
83: Far Away, Marsha Ambrosius
84: Run The World (Girls), Beyonce
85: Country Song, Seether
86: Best Friend's Brother, Victorious Cast Featuring Victoria Justice
87: Stereo Hearts, Gym Class Heroes Featuring Adam Levine
88: I'm Into You, Jennifer Lopez Featuring Lil Wayne
89: Take Over Control, Afrojack Featuring Eva Simons
90: Love Done Gone, Billy Currington
91: Heart Like Mine, Miranda Lambert
92: The Man Who Can't Be Moved, Xenia
93: Made In America, Toby Keith
94: Next To You, Chris Brown Featuring Justin Bieber
95: Watch Me, Bella Thorne & Zendaya
96: Donald Trump, Mac Miller
97: So In Love, Jill Scott Featuring Anthony Hamilton
98: Save Me, San Francisco, Train
99: I Smile, Kirk Franklin
100: Country Must Be Country Wide, Brantley Gilber
2: Rolling In The Deep, Adele
3: Party Rock Anthem, LMFAO Featuring Lauren Bennett & GoonRock
4: Last Friday Night (T.G.I.F.), Katy Perry
5: Super Bass, Nicki Minaj
6: The Edge Of Glory, Lady Gaga
7: E.T., Katy Perry Featuring Kanye West
8: Moves Like Jagger, Maroon 5 Featuring Christina Aguilera
9: The Lazy Song, Bruno Mars
10: How To Love, Lil Wayne
11: Dirt Road Anthem, Jason Aldean
12: The Show Goes On, Lupe Fiasco
13: Tonight Tonight, Hot Chelle Rae
14: Just Can't Get Enough, The Black Eyed Peas
15: Honey Bee, Blake Shelton (Tergaptek.com)
16: On The Floor, Jennifer Lopez Featuring Pitbull
17: Don't Wanna Go Home, Jason Derulo
18: Good Life, OneRepublic
19: Till The World Ends, Britney Spears
20: I'm On One, DJ Khaled Featuring Drake, Rick Ross & Lil Wayne
21: Who Says, Selena Gomez & The Scene
22: Look At Me Now, Chris Brown Featuring Lil Wayne & Busta Rhymes
23: Motivation, Kelly Rowland Featuring Lil Wayne
24: Knee Deep, Zac Brown Band Featuring Jimmy Buffett
25: Roll Up, Wiz Khalifa
26: Just A Kiss, Lady Antebellum
27: Blow, Ke$ha
28: Remind Me, Brad Paisley Duet With Carrie Underwood & Machsa Band
29: I Wanna Go, Britney Spears
30: She Ain't You, Chris Brown
31: Country Girl (Shake It For Me), Luke Bryan
32: Dirty Dancer, Enrique Iglesias With Usher Featuring Lil Wayne
33: If I Die Young, The Band Perry
34: Mean, Taylor Swift
35: F**k You (Forget You), Cee Lo Green
36: Lighters, Bad Meets Evil Featuring Bruno Mars
37: My Last, Big Sean Featuring Chris Brown
38: Where Them Girls At, David Guetta Featuring Flo Rida & Nicki Minaj
Saturday, July 09, 2011 12:00 PM
39: Down On Me, Jeremih Featuring 50 Cent
40: For The First Time, The Script
41: S&M, Rihanna
42: You Lie, The Band Perry
43: Sure Thing, Miguel
44: F**kin' Perfect, P!nk
45: Firework, Katy Perry
46: Tomorrow, Chris Young
47: You And Tequila, Kenny Chesney Featuring Grace Potter
48: Written In The Stars, Tinie Tempah Featuring Eric Turner
49: Barefoot Blue Jean Night, Jake Owen
50: Hello, Martin Solveig & Dragonette
51: Best Love Song, T-Pain Featuring Chris Brown
52: Fix You, Javier Colon
53: California King Bed, Rihanna
54: Losing My Religion, Dia Frampton
55: If Heaven Wasn't So Far Away, Justin Moore
56: Never Gonna Leave This Bed, Maroon 5
57: Born This Way, Lady Gaga
58: Best Thing I Never Had, Beyonce
59: Man Down, Rihanna
60: Homeboy, Eric Church
61: Every Teardrop Is A Waterfall, Coldplay
62: Right There, Nicole Scherzinger Featuring 50 Cent
63: Crazy Girl, Eli Young Band
64: Am I The Only One, Dierks Bentley
65: Pumped Up Kicks, Foster The People
66: Old Alabama, Brad Paisley Featuring Alabama
67: The Story Of Us, Taylor Swift
68: Dog Days Are Over, Vicci Martinez
69: Shake Senora, Pitbull Featuring T-Pain & Sean Paul
70: Out Of My Head, Lupe Fiasco Featuring Trey Songz
71: Take A Back Road, Rodney Atkins
72: Love You Like A Love Song, Selena Gomez & The Scene
73: I Love You This Big, Scotty McCreery
74: Backseat, New Boyz Featuring The Cataracs & Dev
75: Racks, YC Featuring Future
76: Without You, Keith Urban
77: Unusual, Trey Songz Featuring Drake
78: Keep Your Head Up, Andy Grammer
79: Just Fishin', Trace Adkins
80: Hustle Hard, Ace Hood
Lagu barat Terbaru @Tergaptek.com
81: John, Lil Wayne Featuring Rick Ross
82: Heartless, Dia Frampton
83: Far Away, Marsha Ambrosius
84: Run The World (Girls), Beyonce
85: Country Song, Seether
86: Best Friend's Brother, Victorious Cast Featuring Victoria Justice
87: Stereo Hearts, Gym Class Heroes Featuring Adam Levine
88: I'm Into You, Jennifer Lopez Featuring Lil Wayne
89: Take Over Control, Afrojack Featuring Eva Simons
90: Love Done Gone, Billy Currington
91: Heart Like Mine, Miranda Lambert
92: The Man Who Can't Be Moved, Xenia
93: Made In America, Toby Keith
94: Next To You, Chris Brown Featuring Justin Bieber
95: Watch Me, Bella Thorne & Zendaya
96: Donald Trump, Mac Miller
97: So In Love, Jill Scott Featuring Anthony Hamilton
98: Save Me, San Francisco, Train
99: I Smile, Kirk Franklin
100: Country Must Be Country Wide, Brantley Gilber













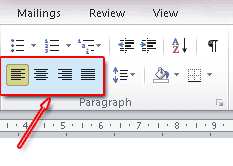







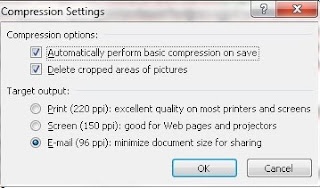








 , kemudian pilih [Convert].
, kemudian pilih [Convert].















